ДОКУМЕНТАЦИЯ
Кликнув на необходимый документ, вы можете ознакомиться и скачать шаблон для его заполнения- Документация для физических лиц
- Документация для юридических лиц
- Регламент
- Заявление на смену тарифного плана
- Заявление на перенос денежных средств
- Заявление на возврат денежных средств
- Заявление на перерасчет денежных средств
- Заявление на расторжение договора
- Заявление шаблон
- Публичная оферта СитиЛайн
- Публичная оферта ЛайфСтрим
- Договор-оферта на оказание услуг видеонаблюдения
- Правила оказания услуг ООО "СитиЛайн"
- Политика обработки персональных данных
- Согласие на обработку персональных данных
- Общепринятые нормы работы в сети интернет
- Правила оказания услуг связи по передаче данных
- Правила оказания телематических услуг связи
- Реквизиты ООО «СитиЛайн»
- Реквизиты ООО «ТД «СитиЛайн»
ПАМЯТКИ АБОНЕНТАМ
Если у вас возникли какие-либо вопросы, связанные с интернетом, вы можете выбрать интересующий вопрос и воспользоваться краткой инструкцией-
Памятка абонентам GPON

-
Оплата через Сбербанк Online

-
Оплата через сайт

-
Что делать если не работает интернет

-
Рекомендуемые модели роутеров

-
Настройка Wi-Fi маршрутизатора TP-LINK

-
Удаление программы Avast Antivirus

-
Скачивание утилиты Dr.Web CureIt

-
Оплата интернета через приложение "Тинькофф"

Технология, по которой частный сектор компания СитиЛайн подключает к сети Интернет, называется GPON. Она подразумевает ввод в ваш дом оптоволоконного кабеля.
Оптическое волокно, которое составляет основу этого кабеля, достаточно хрупко и подвергается сильным нагрузкам в процессе прокладки. Поэтому, если температура окружающего воздуха опустится ниже -10 градусов, мы будем вынуждены отложить работы по подключению на срок, пока не потеплеет. Также мы не сможем проводить работы по подключению, при ветре более 10 м/с или если поверхность столбов/опор, на которые мы крепим оптоволоконный кабель, будет сырой. Это безопасность наших сотрудников, они нам дороги, надеюсь, Вы нас понимаете.
Но не волнуйтесь, после монтажа низкие температуры и сильный ветер оптоволоконному кабелю уже не страшны.
В стоимость подключения также входит абонентское устройство. Его рабочий диапазон температур — от — 5 до +40 градусов Цельсия, максимальная влажность — не более 80%. Поэтому, для устойчивой работы Интернета, мы рекомендуем разместить оборудование непосредственно в Вашем доме.
А так как оборудование будет работать от электрической сети, рекомендуем установить стабилизатор напряжения.
Предлагаемые нами WI-FI роутеры имеют схожие требования к окружающей среде, кроме того, радиоволны плохо проникают через стены. Поэтому, для устойчивой работы Ваших мобильных WI-FI устройств мы рекомендуем размещать WI-FI роутер как можно ближе к помещения, где Вы наиболее часто планируете пользоваться Интернетом.
Надеюсь, Вам будем комфортно и удобно пользоваться нашими услугами.
При малейших проблемах мы просим сообщать нам о них по телефону 3-93-93 или по электронной почте info@city-line.org. Мы будем благодарны Вам за любой Ваш отзыв, так как это помогает нам становится лучше.
1. В платежах выберите «Дом», «Интернет,ТВ, домашний телефон»
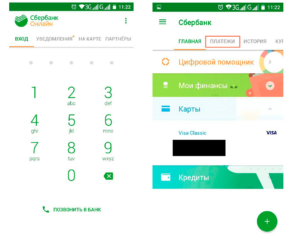
2. В поисковой строке введите ОБЯЗАТЕЛЬНО «ТД СитиЛайн»
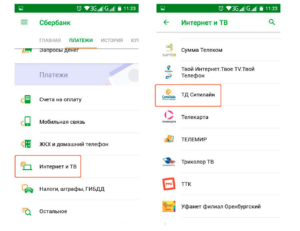
3. Введите номер лицевого счета

4. Введите сумму платежа.
Зачисление денежных средств на Ваш счет осуществляется в течение 30-50 секунд.

Оплатить через сайт (с карт любого банка, без комиссий)
Сделать это можно на нашем сайте https://city-line.org/payment/
1. Нажимаете кнопку «Оплатить» в верхней части сайта.
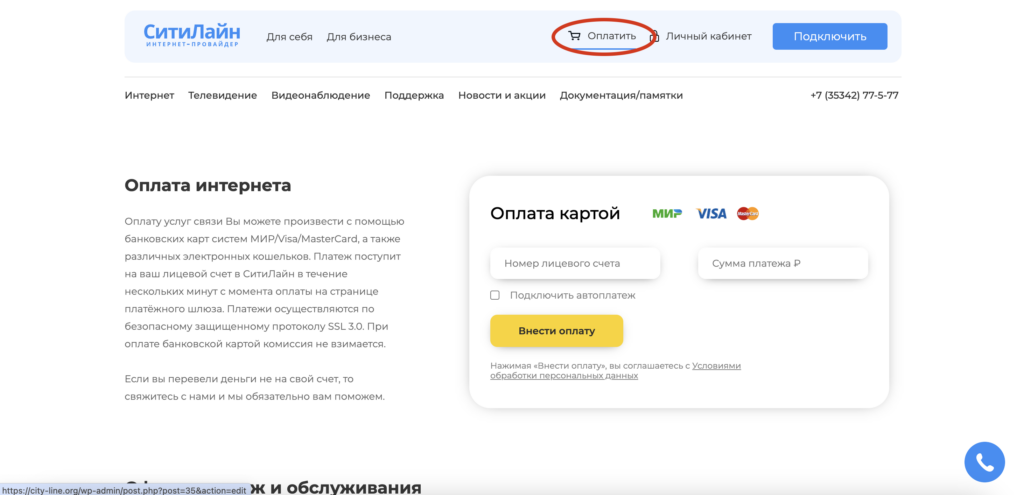
2. Вводите номер своего лицевого счета (номер лицевого счета – это не номер договора).
Узнать свой лицевой счет можно по круглосуточному телефону 77-5-77.
3. Введите сумму платежа и нажмите «Внести оплату»
4. Заполните форму, введя данные банковской карты (точно, как в банковской карте).
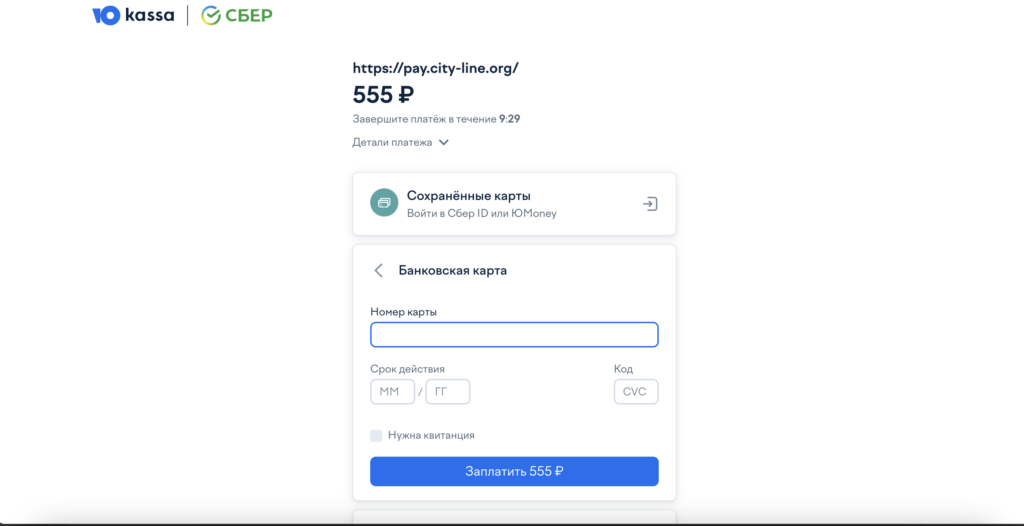
Введите защитный код из смс, подтвердите.
Платежи осуществляются по безопасному защищенному протоколу SSL 3.0. При оплате
банковской картой комиссия не взимается. Если вы перевели деньги не на свой счет, то свяжитесь с нами и мы обязательно вам поможем.
Шаг 1
Самое первое, что нужно сделать, если перестал работать интернет – перезагрузить компьютер. Некоторые компоненты операционной системы могут давать сбои, что может привести к отключению интернета. Перезагрузка компьютера заново запустит эти компоненты. Перезагружаем и проверяем, работает ли интернет. Если нет – переходим к следующему действию.
Шаг 2
Второе что нужно сделать, если не работает интернет – перезагрузить роутер, если он у Вас есть. Роутер может зависнуть или дать сбой в работе. Перезагрузка, как и в случае с перезагрузкой компьютера, заново запустит работу роутера. В большинстве случаев, проблема с отсутствием интернета решается с помощью перезагрузки роутера. Перезагрузить роутер можно отключив блок питания из розетки, сосчитав до 10 включить назад в розетку питания. Если не помогло, то идем дальше.
Проверяем, все ли кабеля плотно подключены в роутер. Для этого отключаем каждый кабель и подключаем его до щелчка, а именно порты №3 и №4.
Описание составной роутера:
1) Этой кнопкой можно включить и выключить маршрутизатор.
2) Шнур питания.
3) Разъем WAN, необходимый для подключения Интернета. В этот порт вставляется кабель от провайдера.
4) Разъем LAN, посредством которого мы подключили роутер к компьютеру.
Кнопки №5 и №6 трогать нельзя!
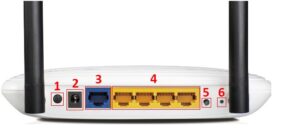

Шаг 3
Если Вы сделали все как описано в пункте “Шаг 2”, то, вам нужно проверить световые индикаторы на роутере, так как каждый индикатор отвечает за работу роутера. Самый первый индикатор — это индикатор питания, он показывает, выключен или включён ваш роутер.
Второй — это системный индикатор, если он мигает, то всё в порядке, а если горит постоянно, то это говорит о какой-то ошибке в системе.
Третий – информирует нас о состоянии сети Wi-Fi. Если сеть отключена, то индикатор не горит, а если включена, то мигает.
Индикаторы, начиная с 4-го и по 7-й – показывают наличие подключений по локальной сети. Если такой индикатор не горит, то соединения нет. Если горит, то есть, а если мигает, то идёт обмен информацией между компьютером и роутером.
Восьмой – это индикатор Internet. Если он горит, то интернет подключен. При обмене данными индикатор мигает, а если кабель не подключен, то лампочка не горит, если кабель подключен, а лампочка горит красным, то это говорит о том, что проблемы в кабеле.
Самый крайний индикатор говорит о состоянии функции QSS (это так называемая «Быстрая безопасная настройка»).


Шаг 4
Проверьте состояние проводов и соединений. Может Ваш любимый питомец перегрыз провода или Вы случайно их отсоединили. Проверьте, до конца ли вставлены сетевые кабели в компьютер или роутер.
Проверка целостности патч-корда, внешний вид указан на фото. Проверяем по длине кабеля, нет ли на нем повреждений или надломов.

Визуально в отсутствии соединения между кабелем-интернета и компьютером можно найти следующим образом. На большинстве стационарных компьютеров при наличии исправной и включенной сетевой карты и не поврежденного сетевого кабеля при подключении его к компьютеру сам разъем подсвечивается, т.е. имеет световую индикацию. Визуально это выглядит таким образом.
Сам разъем сетевой карты. Обычно находится на тыльной стороне системного блока компьютера.

Проверяйте, что бы индикатор сетевой карты светился, когда в него подключен кабель. Если кабель подключен, а индикатор не светится, то отключаем кабель из разъема сетевой карты и подключаем его обратно до щелчка. Если индикатор не стал светится, то проблема в вашей сетевой карте компьютера.

Внешний вид разъема сетевой карты на ноутбуке.

При его повреждении на компьютере при просмотре индикации подключения к интернету будет содержаться информация следующего типа «Сетевой кабель не подключен»,либо «Подключение отсутствует».Внешне это отображается значком на Панели инструментов в виде монитора с красным крестиком, перечёркнутым монитором, как на фото ниже.

Шаг 5
Если вы не можете самостоятельно найти проблему с неработающим интернетом, то обратитесь в службу технической поддержки. Номера тех.поддержки: 3-93-93, 3-93-94 и 8932 555 33 33. Заодно узнаете, не проводятся ли сейчас какие-то работы или не произошла ли какая-то внештатная ситуация, по которой не работает интернет. Может дело не в вашем компьютере или роутере, а просто у провайдера не все в порядке.
Устраняем неисправность
Проблема в роутере
Если Вы сделали все как описано в пункте “Первые шаги”, то, вам нужно проверить
роутер неправильно настроен (сбились настройки) или нужно купить новый (отремонтировать старый).
Попробуйте заново настроить роутер или попросите провайдера об этой услуге. Убедитесь, что Вы правильно ввели все данные для настройки. Так же нужно попробовать обновить прошивку роутера. Если перенастройка и прошивка не помогла, то, к сожалению, нужно покупать новый роутер или ремонтировать этот.
Проблема в компьютере
Если Ваш роутер исправен или его вообще нет, то дело в компьютере.
Шаг 1
Проверьте настройки сетевого подключения, IP адреса, маски подсети, логин и пароль. Так как все настройки забиты в Ваш компьютер. Либо, на компьютере уже прописан IP (например, от старого подключения). В таком случае, нужно попробовать выставить автоматическое получение IP и DNS, или задать эти параметры вручную.
Для начала, попробуйте выставить автоматическое получение IP и DNS. Заходим в Панель управления\Сеть и Интернет\Сетевые подключения, или так, как указано на фото ниже:

Нажимаем правой кнопкой мыши на Подключение по локальной сети и выбираем Свойства. А дальше делаем так, как указано на фото ниже:

Далее отключите и обратно подключите сетевой кабель. Интернет должен заработать.
Шаг 2
Необходимо проверить компьютер на вирусы. Есть компьютерные вирусы, которые блокируют работу интернета. Для этого запустить в вашей антивирусной программе проверку на вирусы, а потом очистите их.
Шаг 3
Проверьте, что исправна Ваша сетевая карта. Зайдите в диспетчер устройств (Пуск – правой клавишей мыши на значок “Компьютер”- управление — диспетчер устройств). В разделе сетевые платы должно быть название Вашей сетевой карты, если возле нее есть восклицательный знак, значит она работает неправильно. Попробуйте переустановить драйвер. Если ее нет, а есть неизвестные устройства, то обновите драйвер сетевой карты. Возможно, он был поврежден или удален, из-за системной ошибки.

Шаг 4
Посмотрите, какие программы Вы недавно устанавливали. В редких случаях некоторые программы могут блокировать доступ в интернет. Удалите программы, которые Вы устанавливали непосредственно, перед тем как пропал интернет.
Заключение
Найти причину, почему не работает интернет можно несколькими способами. В данной статье предложены самые популярные и эффективные способы. Следуйте всем шагам, что бы быстро найти причину, по которой перестал работать интернет.
Wi-Fi роутер TP-Link AC1200
— Поддержка новейшего стандарта Wi-Fi 802.11ac
— Общий объём пропускной способности до 1,2 Гбит/с: до 867 Мбит/с на 5 ГГц и до 300 Мбит/с на 2,4 ГГц
— 4 внешние антенны для максимального всенаправленного покрытия беспроводной сети
— Лёгкое управление сетью с помощью приложения TP-LINK Tether
— Поддержка IGMP Proxy/Snooping, Bridge и Tag VLAN для оптимизации вещания IPTV
— Повышенная защита благодаря Wi Fi шифрованию WPA3
— Поддержка режима точки доступа

Wi-Fi роутер TP-Link TL-WR841N N300
— Скорость передачи по проводному подключению до 100 Мбит/с
— Гостевая сеть для удобства и защиты вашей локальной сети
— IPv6: совместимость с IPv6 (Internet Protocol version 6)
— Быстрая настройка защиты одним нажатием кнопки WPS
— Поддержка IGMP Proxy, режима «мост» и 802.1Q TAG VLAN для IPTV Мulticast
— Контроль пропускной способности позволяет назначать пропускную способность для каждого устройства
— Родительский контроль: управляйте правилами доступа устройствв интернет

Wi-Fi роутер TP-Link TL-WR842N N300
— Скорость Wi-Fi до 300 Мбит/с и поддержка MIMO обеспечивает плавную передачу данных по стандарту N
— Многофункциональный порт USB: поддержка файл-, медиа-, FTP- и принт-сервера
— Возможность подключения 3G/4G-модемов к порту USB
— Поддержка IGMP Proxy, режима «мост» и 802.1Q TAG VLAN для IPTV Мulticast
— До 5 IPSec VPN-туннелей для обеспечения удалённых IPSec VPN-соединений
— Гостевая сеть обеспечивает гостевым пользователям отдельный доступ к сети Wi-Fi

Описание внешнего вида маршрутизатора
Корпус цвета на верхней панели логотип фирмы серого цвета, антенна, черное табло ч индикаторов. Всего значков 9 штук – питание, ошибки системы, Wi-Fi, четыре LAN порта, выход в Интернет и функция QSS.

Внешний вид маршрутизатора

Днищ маршрутизатора
На днище роутера множество вентиляционных прорезей пассивного охлаждения, и в центре наклейка. На наклейке прописаны логин и пароль, серийный номер, mac адрес и много другого.
Все порты и кнопки находятся на задней стороне корпуса.

Задняя стенка маршрутизатора
Здесь один WAN порт синего цвета для подключения к сети провайдера, четыре LAN желтых порта для подключения к компьютерам локальной сети, кнопка включения роутера, разъем для подключения питания, и две кнопки – сброс настроек и активация QSS.
Подключение роутера к сети и компьютеру.
Подключите к роутеру адаптер питания, и включите его в розетку. Если индикаторы на роутере не загорелись, то включите питание кнопкой, которая находится на задней панели роутера.
Если вы будете настраивать роутер по кабелю (который идет в комплекте), подключив его к компьютеру, или ноутбуку, то возьмите сетевой кабель, и соедините им компьютер с роутером. На роутере кабель подключаем в LAN разъем (в один из 4):

Второй конец сетевого кабеля на компьютере подключаем в разъем сетевой карты:

Дальше, к роутеру, в WAN разъем (он синий) нужно подключить кабель вашего интернет-провайдера, или от ADSL модема.

Питание роутера должно быть включено. Если все готово, то можно переходить к настройке.
Настройка маршрутизатора
Установив связь роутера с компьютером, запускаем любой веб браузер (explorer, google), в котором набираем адрес роутера — 192.168.1.1 (адресная строка). Сразу же выскочит окно с требованием аутентификации – вводим логин «admin» и пароль «admin».

Аутентификация пользователя для настроек роутера
Если логин/пароль не подходят, то они были сменены ранее, и необходимо вернуть заводские значения. Для этого нажмите на задней панели кнопку и держите 10 секунд. Роутер восстановиться к заводским настройкам, при этом будут потеряны абсолютно все изменения.
После входа в настройки отобразится главное окно меню настроек – статус. Меню на английском языке, переводы на другие языки не предусмотрены.

Главное окно настроек маршрутизатора
В главном окне можно ознакомиться с активным состоянием как всего роутера, там и активных подключений.
В левой колонке расположен список настроек. Выбираем первый пункт – «Quick Setup» (быстрая настройка). Первое окно быстрой настройки – вводное. Мастер сообщает, что далее пошагово будет производиться настройка сначала глобального интерфейса, далее беспроводного Wi-Fi и окончание настройки.

Быстрая настройка, шаг 1
Для продолжения нажмите «Next».

Быстрая настройка, шаг 2
На втором шаге выбираем тип подключения к провайдеру. На данном шаге необходимо открыть договор с провайдером, в котором обязательно указан тип подключения. Как альтернатива – позвонить в службу поддержки клиентов по номеру 30303 или 39393.
Выберем либо PPPoE либо Dynamic IP. Жмем «Next».

Быстрая настройка, шаг 3
На следующем шаге настраиваем аутентификацию пользователя для выхода в Интернет. Эти данные также указаны в договоре провайдера. В поле User name указываем имя пользователя «City-line», в полях Password и Confirm Password вбиваем пароль.
Жмем «Next».

Быстрая настройка, шаг 4
Далее настраиваем Wi-Fi. В первой строке ставим значение «Enable» (включено), в поле «SSID» пишем имя беспроводной сети, остальное не трогаем (пусть остаются значения по умолчанию).
В поле настройки безопасности выбираем WPA-PSK/WPA2-PSK, в поле «PSK Password» вписываем пароль.
Внимание! Пароль не менее восьми символов английского алфавита и цифр!
Жмем «Next».

Быстрая настройка, шаг 5
Заключительный шаг быстрой настройки, на котором роутер попробует установить связь с внешним миром. Просто жмем «Finish».
Удаление программы Avast Antivirus на примере Windows 7.
1. Войдите в Windows как пользователь с правами администратора и убедитесь, что на вашем ПК не работает другое приложение или антивирусная программа.
2. Нажмите Пуск и выберите пункт Панель управления.

3. Если вы не меняли внешний вид панели управления, нажмите Удаление программы в категории Программы.

Если панель управления представлена в виде списка значков, нажмите значок Программы и компоненты.

4. Нажмите правой кнопкой мыши на Avast Antivirus и выберите в выпадающем меню команду Удалить.

5. При появлении диалогового окна Контроль учетных записей с запросом разрешений кликните Да

6.Когда откроется мастер установки Avast, нажмите Удалить в нижней части экрана.

7. Нажмите Да, чтобы подтвердить удаление программы Avast Antivirus.

8. Подождите завершения удаления Avast Antivirus с вашего ПК.

9. Когда появится сообщение об окончании процедуры, нажмите кнопку Перезагрузить компьютер, чтобы завершить удаление.
После перезапуска ПК Avast Antivirus будет удален из вашей системы.
Информация взята с официального сайти техподдержки Avast Antivirus. https://support.avast.com/ru-ru/article/Uninstall-Antivirus
Там же Вы можете найти более подробные инструкции.
Данная программа предназначена для чистки вашего компьютера от вирусов
Скачать её можно по данной ссылке:https://free.drweb.ru/cureit/

Дальше нужно нажать на кнопку скачивания программы и запустить ее на компьютере:

После запуска нажать на кнопку «продолжить» и «начать проверку»:


После того как проверка завершится программа напишет вам о том что «угроз не обнаружено» если на вашем компьютере нет вирусов:

Но если вирусы все таки есть, то напишет «обнаружены угрозы» и предложит вам удалить их
1. Открываем приложение «Тинькофф»
2. Выбераем в разделе «Платежи» → «Интернет»

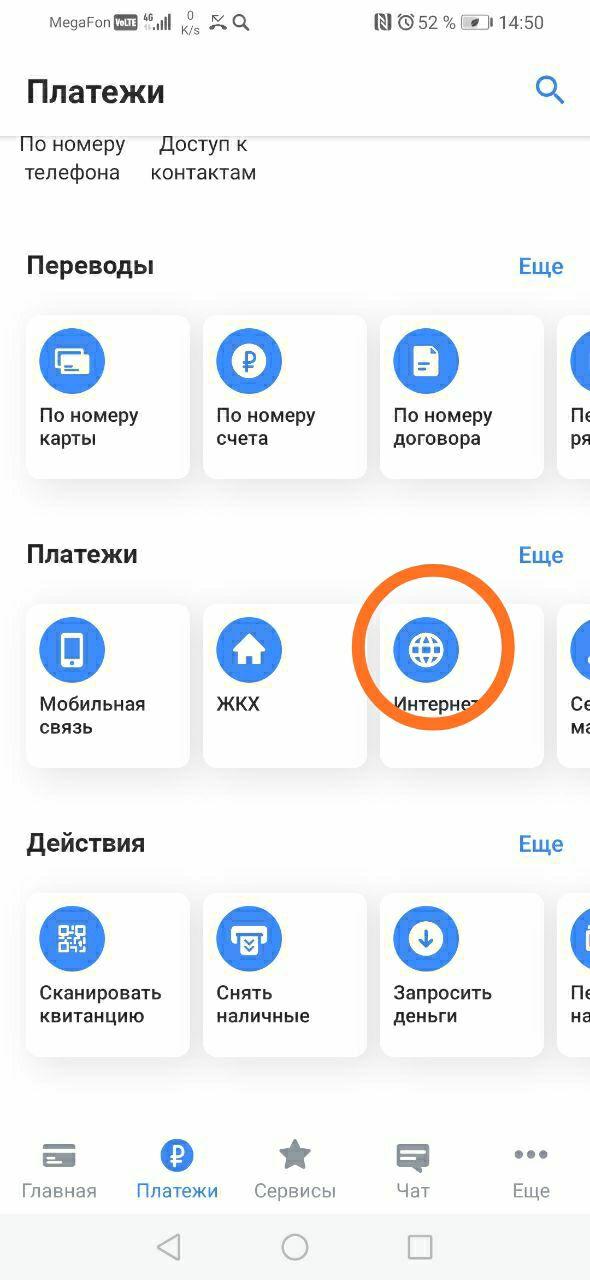
3. Из списка провайдеров ищем и выбераем «ТД Ситилайн (Бузулук)»

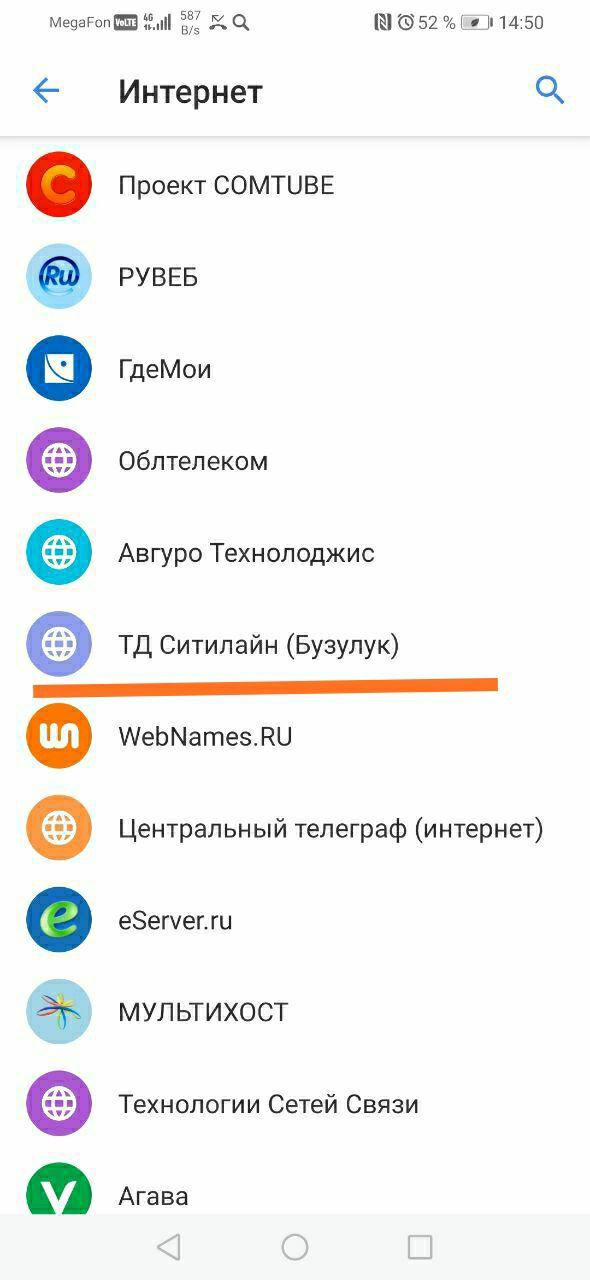
4. Нужно заполнит ваши данные л/с, ФИО на кого оформлен договор, сумма ежемесячного платежа.

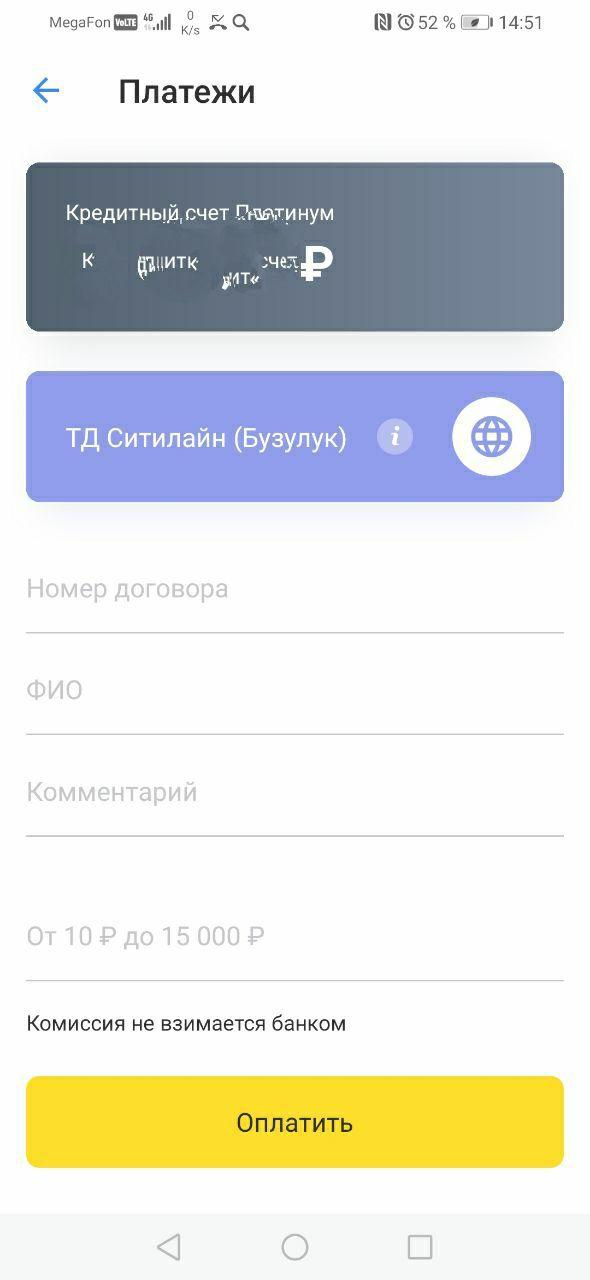
5. Далее нажимаем «Оплатить» и после списания денег с Вашей карты ожидайте зачисленения денег на Ваш ЛС в течении одного — двух рабочих дней.
© ООО «СитиЛайн» 2009 - 2024

